Little Green Light is a cloud-based donor management system for fundraisers.
Subscribe to get our latest product updates, best practices and tips to grow your nonprofit.
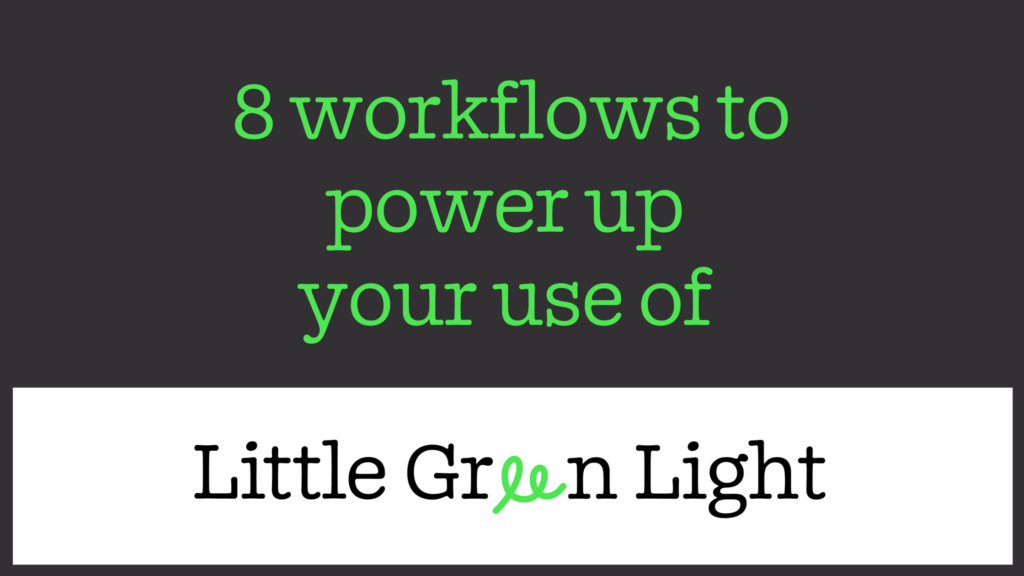
There are lots of ways to make Little Green Light more powerful and efficient using workflows. In this post, we take you through some of our favorites. Some of these are directly from our User Group on Facebook, where LGL users share ideas with each other on how best to use LGL every day.
Along the way, we point out the features in LGL that make each workflow possible. (Click any item in the table of contents below to link to the description.)
The number-one support question we get related to workflows and automation is around gift acknowledgment. As background, these are available to send using two separate processes. For online donations you receive via LGL Forms, you can set up a fully automatic confirmation email. For gifts you enter directly into your LGL database, such as for checks you receive, acknowledgments go out through a batch process where you review the mailing or email before sending.
In terms of workflows, If you’re using LGL Forms you can set up fully automatic confirmation emails so your donors know that you’ve received and appreciate their contribution. You can include your tax-deductible information in that email, and in the case of recurring donations you can set up a confirmation email to be sent as each payment is processed.
Using the batch process available for sending acknowledgments from your LGL account, while these acknowledgments are not fully automated you do have an opportunity to review them before sending and add custom messages as appropriate.
Features: Confirmation emails, Acknowledgments in LGL
If you use LGL Forms, be sure you subscribe to the Daily Digest. This is an email that provides a count of submissions to your forms and includes a link to recurring donors whose credit cards are expiring soon. You can sign up for this email in your LGL Forms account under Admin > Users.
Feature: Daily digest for LGL Forms
Using LGL Tasks helps you keep track of to-do items, and tasks remain open until they are marked closed so work items won’t fall through the cracks. It can be handy to create tasks automatically based on form submissions. For example, on a donation form you can add a task via the form mapping, set the task owner, and even make the task conditional so it only applies in certain cases. In this screenshot, I’m being assigned a task (see “Hunter Williams → Task owner”) to call the donor if their donation is over $500.
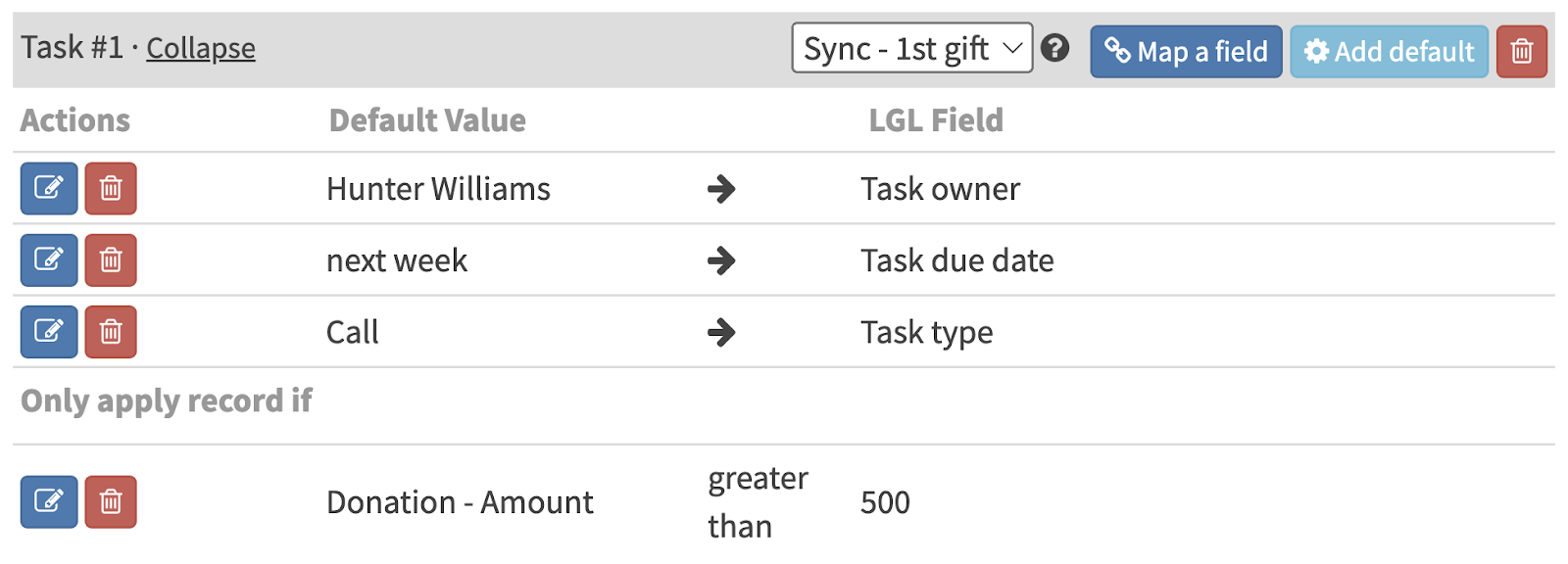
Bookmark your open tasks:
In your web browser, bookmark your LGL task list so you are always just one click away from seeing your tasks. Go to the Activity > Task area in your LGL account, and filter the results to show your open tasks. Then bookmark that page.
Features: Tasks, Conditional form mapping, web browser bookmark
If you’re tracking memberships in LGL, you’re just a couple of clicks away from being able to send renewal notices to members who are approaching their renewal dates. From the “Membership Summary” dashboard widget, which links to constituents who have memberships expiring “next month”, click the linked number of constituents (in this case, there are 7):
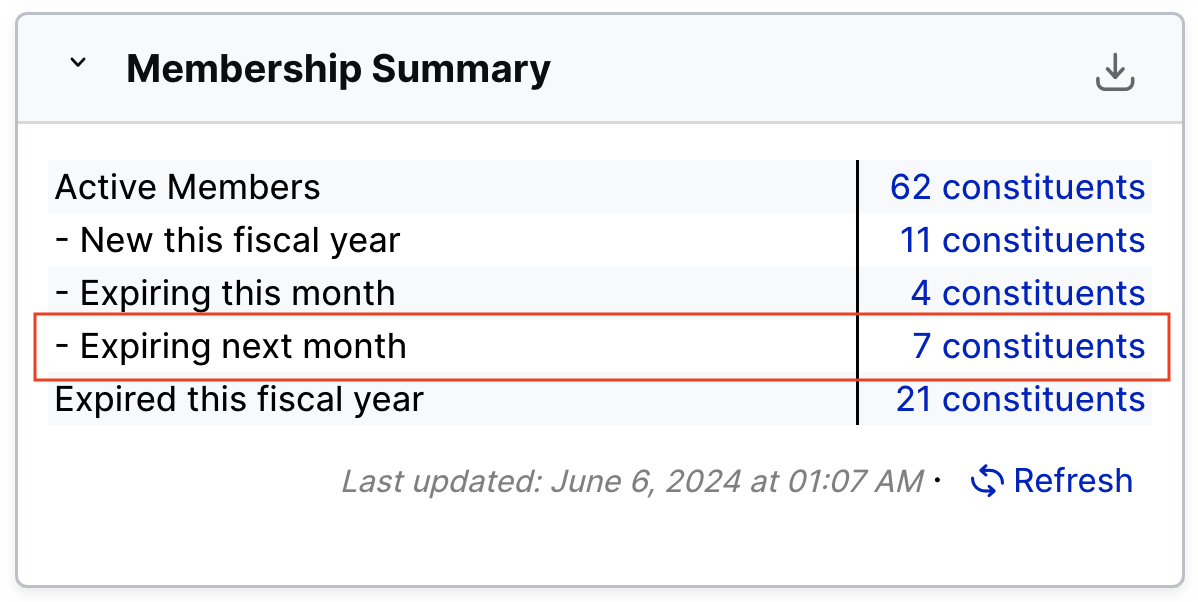
You’ll be taken to the Constituents page with these constituents contained in the search results. click the “Send email” button, apply an email template that you’ve created for membership renewals, and send your reminder emails. For a nice time-saver for your members, you can also pass through their name, email address, and even membership tier and renewal date so this data pre-populates the form when they open it.
Features: Dashboard widget, Email templates, Passing values into a form via email, Map a membership form
If your constituent data contains birthdays for your constituents (there is a “Birthday” field in LGL), you can be just a few clicks from sending them birthday wishes. You can create a constituent list based on people with birthdays by searching on a date of “next month rel.” (“rel.” stands for “relative” and ensures the search is always looking one month ahead). Save that list as a Favorite List, and you’ll then see it right on your dashboard. Click through on that list and create a mailing (so you can print labels to send cards) or email, using a template you’ve created for this purpose.
Features: Constituent lists with auto-update, Dashboard widget for Favorite Lists, Label templates, Email templates
Another great way to streamline productivity is by using a scheduled report. Like all reports, a scheduled report is based on a search, such as a search for constituents who meet certain criteria or gifts that meet certain criteria. You can schedule reports to run daily, weekly, or monthly, and each time the report runs it will send an email to the team members you’ve selected to notify. That email is itself a handy reminder, but it also has a link in it to the search results. This provides a quick way to pull up the list of constituents or gifts that you need to take action on.
For example, you can set up a scheduled report for constituents who have a membership renewal or birthday coming up or who gave a large gift recently.
If you have created email templates for these occasions, you can very quickly send personalized emails to those constituents. Just click on the link in the email, click the “Send email” button, and select your email template.
Features: Scheduled reports, Email templates
Organizations that group donors by giving circles can use the new dashboard widget to see how this year’s donors break down by total giving tier. This breakdown is also a great help if you forecast your budget based on a giving pyramid, where you estimate how many donors you’ll have at each level.
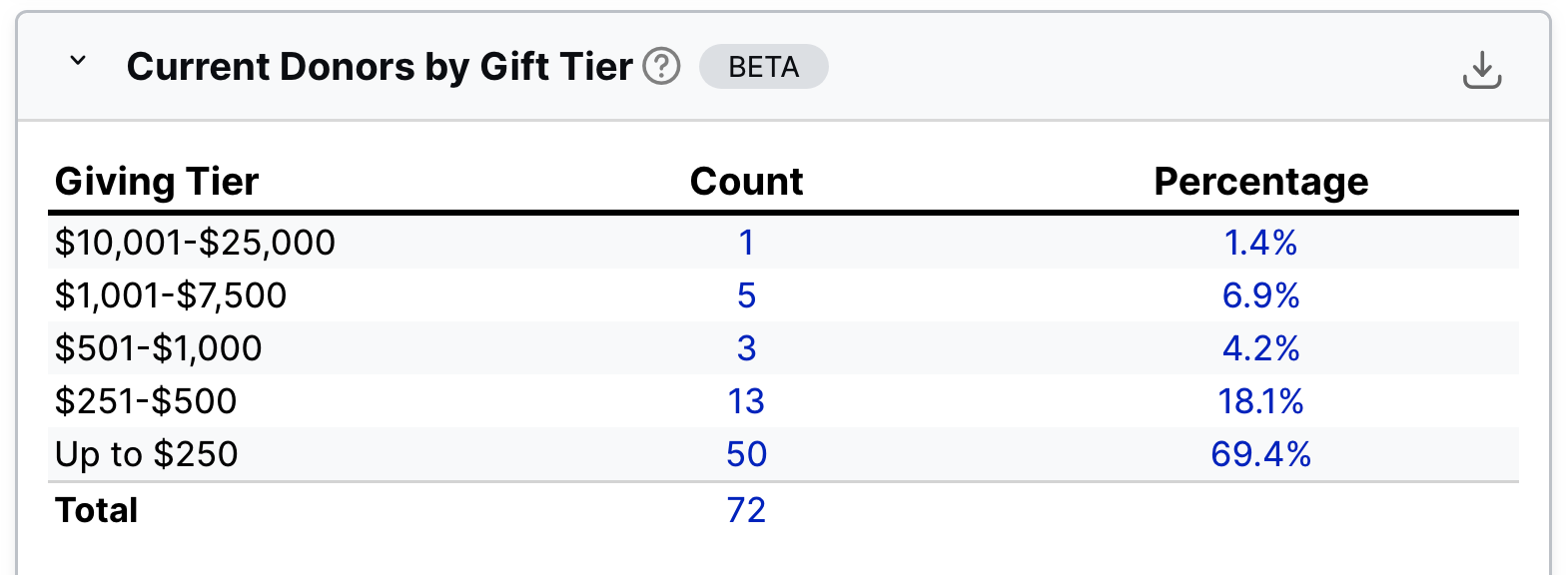
Feature: Dashboard widget
The Goals area provides an excellent way to track milestones you hit as you work on major asks and grant applications. You can customize the “Goal Status” field values to meet your needs, and then use the filter to see at a glance where you stand with each open ask or grant application.
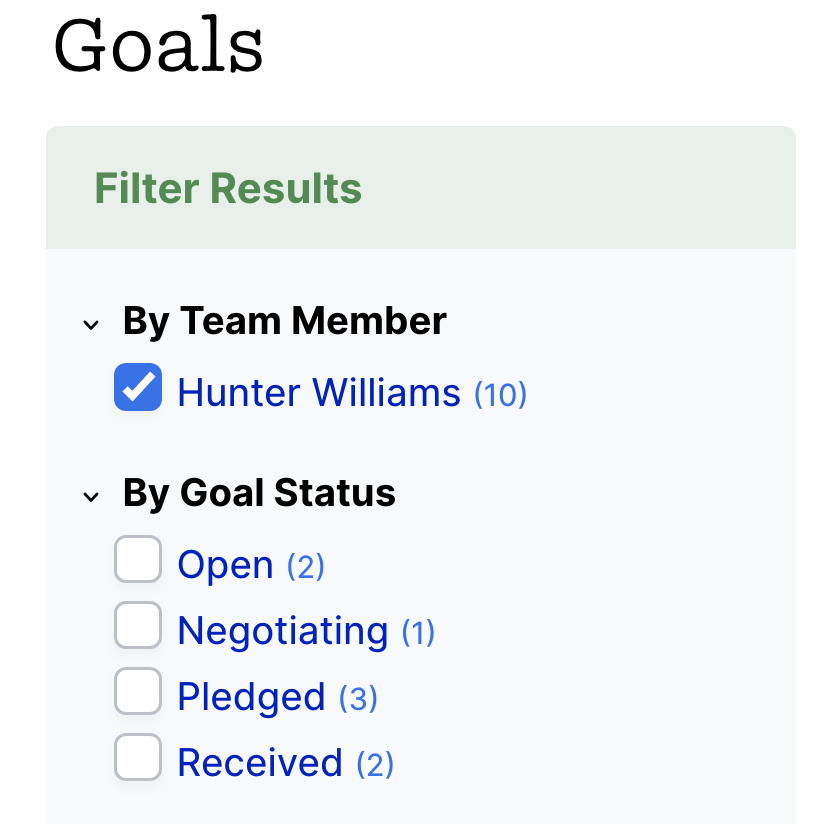
Feature: Goals
Do you have comments or suggestions to share?
We are considering turning this article into an ebook with more examples and step-by-step instructions, and we’d love to learn about any workflows you may have that you’d like to share. To share your workflows or comments, please post in our User Group on Facebook and use the hashtag #workflows. Thanks!
Ready to try LGL? Get your first 30 days free. No credit card required.